Pemeriksaan PC Melalui Diagnosa Sistem
Untuk memeriksa kondisi hardware pada komputer perlu dilakukan diagnosa. Pada komputer dikenal tiga jenis diagnosa, yaitu :- POST (Power-On Self-Test)
- Diagnosa umum (routine)
- Diagnosa mencari dan memecahkan kerusakan
Setiap kali komputer dihidupkan secara otomatis akan memulainya dengan langkah diagnosa yang dikenal dengan POST. POST ini akan memeriksa dan menguji semua komponen-komponen sistem. Jika saat POST terjadi problem, suatu pesan akan disampaikan pada pengguna. Pesan tersebut dapat berupa : pesan tampilan di layar, suara beep, atau kedua-duanya. Indikasi dari adanya masalah sewaktu POST dinyatakan :
- Kode kesalahan : dua sampai lima digit angka
- Pesan kesalahan : pesan singkat dalam bahasa Inggris (ada beberapa
pesan yang menunjukkan problemnya) - Kode beep : suara beep berurutan
Adapun langkah-langkah POST adalah sbb :
- Tes CPU: interupsi ditutup, pengetesan flag internal, dan pengetesan register internal
- Test checksum ROM BIOS: pengetesan checksum ROM BIOS. Hasil checksum LSB harus nol.
- Tes Timer 1: Timer 1 8253 diprogram pada operasi mode 2, pengecekan pada akses dasar pencacah, pengecekan pada pencacah.
- Tes DMAC: pengetesan pada semua saluran register alamat dan register pencacah DMA, inisialisasi saluran 0 DMA, inisialisasi timer 1, memulai siklus memori refresh.
- Tes 16 KB DRAM: pengetesan pada 5 pattern yang berbeda AAH, 55H, FFH, 01H, 00H tulis dan baca kembali.
- Inisialisasi Interrupt controller: control word dikirim untuk inisialisasi mode interrupsi, pengesetan vector interupsi di memori.
- Tes Interrupt controller: seting dan pengesetan ulang register interupsi, menempat-kan stack-stack kesalahan interupsi.
- Inisialisasi Timer 0: timer 0 diinisialisasi pada operasi mode 3, cek timer 0.
- Tes CRT controller: inisialisasi CRT controller, test RAM video, cek sebagian parity error, setup mode video melalui pembacaan konfigura-si, pengujian pewaktuan dan signal sinkronisasi gambar.
- Tes DRAM di atas 16KB: pengetesan pada 5 pattern yang berbeda AAH, 55H, FFH, 01H, 00H tulis dan baca kembali, jika ada kesalahan akan ditampil-kan alamat kesalahan dan data di layar.
- Tes Keyboard: cek keyboard dengan kondisi keyboard reset, cek penekanan kunci pada keyboard.
- Tes Disk drive: cek semua card adapter disket dan disk drive yang terpasang, POST memanggil sistem operasi dari disk.
- Test 1 (Basic System): cek power supply, MPU, bus, dan ROM (langkah a-b)
- Test 2 (Extended System): cek system timer, DMAC, 16KB lokasi awal DRAM dan PIC (langkah c-h)
- Test 3 (Display): cek sistem pengendali signal video pada card monitor dan VRAM (langkah i)
- Test 4 (Memory): cek lokasi DRAM di atas 16KB dengan disampling / dicuplik (langkah j)
- Test 5 (Keyboard): cek keyboard (langkah k) f) Test 6 (Drive): cek adapter card dan peripheral disk drive dan
hard disk (langkah l)
- Test 1 (Basic System Error), sistem terhenti dengan tanpa tampilan dan suara beep, walaupun kursor mungkin nampak.
- Test 2 (Extended System Error), satu suara beep panjang diikuti dengan satu suara beep pendek, dan eksekusi POST terhenti.
- Test 3 (Display Error), satu suara beep panjang diikuti dengan dua suara beep pendek, dan POST melanjutkan dengan test berikutnya.
- Test 4 (Memory Error), ada tampilan angka yang menunjukkan kode kesalahan.
- Test 5 (Keyboard Error), ada tampilan angka yang menunjukkan kode kesalahan.
- Test 6 (Drive Error), ada tampilan angka 601, 1780, atau 1781 yang menunjukkan kode kesalahan.
Troubleshooting Motherboard
Untuk mencari atau menentukan jenis
kerusakan yang ada pada PC diperlukan pemeriksaan terhadap kondisi
hardware pada komputer. Pemeriksaan ini meliputi : POST (Power-On
Self-Test), diagnosa umum (routine), dan diagnosa mencari dan memecahkan
kerusakan. Dari hasil pemeriksaan ini maka akan diketahui lokasi
kerusakan dan jenis komponen yang rusak untuk kemudian dilakukan
perbaikan terhadap bagian yang mengalamai kerusakan tersebut.
1. Troubleshooting Motherboard
a). Permasalahan yang mungkin terjadi
Sistem komputer terdiri dari motherboard,
daughter boards, power supply, floppy drives, monitor, keyboard, dan
beberapa peralatan yang terhubung melalui konektor dan kabel. Masalah
dalam satu peralatan akan berpengaruh terhadap operasi peralatan lainnya
dan kadang-kadang mengganggu sistem operasi. Pengecekan berikut akan
membantu memecahkan masalah.
- ‹ Cek sambungan kabel power supply utama dan kabel tegangan DC.
- ‹ Cek sambungan kabel keyboard.
- ‹ Cek sambungan kabel monitor dan kabel daya monitor.
- ‹ Cek konfigurasi setting CMOS ‹ Cek sambungan kabel power dan kabel data drive.
- ‹ Cek semua daughter board atau card yang terpasang pada slot
I/O - ‹ Cek sambungan saklar reset
- ‹ Cek posisi kunci keyboard
- ‹ Cek semua IC yang terpasang
- ‹ Cek disket boot di drive A
- ‹ Cek sambungan speaker
Setelah semua pengecekan dilakukan,
hidupkan saklar power dan cari pesan kesalahan POST. Dari pesan POST
permasalahan dapat dilokalisir dan diperbaiki. Ketika POST tidak dapat
berjalan, maka masalah terjadi pada motherboard dan rangkaian
didalamnya. Dengan mengecek signal pada slot I/O masalah kerusakan pada
motherboard dapat diidentifikasi sebab semua signal CPU terhubung ke
slot I/O.
b). Procedure Diagnosa dan Troubleshooting
Cek Power Supply
Cek level tegangan power supply pada slot I/O
Diagnosa
‹ Apakah card utama tersambung dengan baik ?
Diagnosa
‹ Apakah card utama tersambung dengan baik ?
‹ Apakah kipas power supply berputar ?
‹ Apakah sambungan P8 dan P9 tersambung dengan baik ?
Jika level tegangan tidak ada pada pin
sambungan P8 dan P9 power supply, maka permasalahan ada pada rangkaian
power supply. Perbaiki power supply dengan cara mengganti dengan power
supply yang baru.
Cek Signal clock
Ukur signal CLK, OSC, PCLK, RESET DRV, I/O CH RDY, I/O CH CHK pada pin slot I/O dengan memakai logic probe atau osiloskope.
Diagnosa
Ukur signal CLK, OSC, PCLK, RESET DRV, I/O CH RDY, I/O CH CHK pada pin slot I/O dengan memakai logic probe atau osiloskope.
Diagnosa
- Jika tidak ada signal CLK, OSC, PCLK, cek kristal dan rangkaian pembangkit clock.
- Jika RESET DRV selalu tinggi, periksa signal power good, rangkaian power on reset dan kondisi saklar reset manual.
- Jika tidak ada signal I/O CH RDY dan I/O CH CHK lepas dan periksa semua daughter boards. Jika masih bermasalah, permasalahan ada pada motherboard dan tempat rangkaian. Cara perbaikannya adalah gantilah motherboard tersebut dengan motherboard yang baru.
Cek CPU dan DMA
Cek signal ALE, MEMR, MEMW, IOR, IOW, AEN dengan memakai logic probe atau osiloskope.
Diagnosa
Cek signal ALE, MEMR, MEMW, IOR, IOW, AEN dengan memakai logic probe atau osiloskope.
Diagnosa
- Apabila signal ALE, MEMR, MEMW, IOR, IOW bukan pulsa, cek motherboard bagian CPU
- Apabila signal AEN bukan pulsa, cek bagian DMA.
Cara perbaikannya adalah gantilah motherboard tersebut dengan motherboard yang baru.
Cek Cek Keyboard
- Cek signal KBCLK, KBDATA pada keyboard
- Reset sistem dan tekan kunci pada keyboard cek signal pada
jalur data keyboard
Diagnosa
Jika KBCLK dan KBDATA ada dari keyboard
kerusakan ada pada jalur motherboard. Cara perbaikannya adalah gantilah
motherboard tersebut dengan motherboard yang baru. Jika KBCLK dan KBDATA
tidak ada dari keyboard kerusakan ada pada keyboard.
Troubleshooting power supply
Pengecekan secara umum fungsi power supply adalah:
1. Untuk jenis TX
Jika saklar power dihidupkan, maka kipas
akan berputar, tegangan pada soket P8 dan P9 bila diukur dengan memakai
voltmeter. Khusus untuk signal power good jika diukur dengan voltmeter
akan bertegangan +5V sesaat kemudian turun menjadi mendekati 0V ketika
saklar power dihidupkan.
2. Untuk jenis ATX
Jika saklar power dihidupkan atau kabel
daya dicolokkan, maka kipas diam, semua tegangan pada soket bila diukur
dengan memakai voltmeter akan nol, kecuali pada pin 9 adalah +5V sebagai
sumber tegangan pada posisi stanby. Jika pin 14 dihubungkan sesaat
dengan pin 9 dengan memakai kabel, maka kipas akan berputar, tegangan
pada setiap pin soket 20 bila diukur dengan memakai voltmeter. Khusus
untuk signal power good jika diukur dengan voltmeter akan bertegangan
+5V sesaat kemudian turun menjadi mendekati 0V ketika power dihidupkan.
3. Kemungkinan Kerusakan
Mati total (tidak ada tegangan keluaran
pada semua pin) Tegangan keluaran tidak stabil Tegangan keluaran +12V
lebih besar Tegangan keluaran +12V drop Tidak ada tegangan keluaran +5V
Tidak ada signal tegangan pada power good
4. Procedure dan troubleshooting
4. Procedure dan troubleshooting
Cek keberadaan sumber tegangan dari
jala-jala, jika tidak ada (berarti kerusakan ada pada sumber
tegangan/mati perbaiki jalajala/tunggu hingga hidup), jika ada lakukan
pengecekan berikutnya.
Cek kabel power dan konektor dengan memakai
multimeter. Jika putus sambung/ganti dengan kabel yang masih baik,
jika baik lakukan pengecekan berikutnya.
Cek kipas apakah berputar, jika ya/tidak lakukan pengecekan berikutnya.
Cek semua pin tegangan keluaran DC pada
konektor, jika normal dan kipas tidak berputar periksa kabel dan
konektor kipas jika baik ganti kipas, jika tidak ada tegangan keluaran
lakukan pengecekan berikutnya.
Cek saklar on/off pada power supply. Jika
rusak ganti dengan yang baik, jika baik ganti power supply yang baik
atau lakukan pengecekan berikutnya.
Cek soldiran, jalur, sambungan komponen,
dan komponen elektronik (komponen aktif : Dioda, transistor atau SCR dan
komponen pasip : resistor, kapasitor, PTC, sekering).Jika ada yang
rusak ganti dengan yang baik.
Jika tegangan tidak stabil kemungkinan kerusakan pada kondensator elektronik setelah dioda penyearah dari sumber 110/220V.
Jika Tegangan keluaran +12V naik/drop kemungkinan kerusakan pada kondensator elektrolit pada jalur ini atau IC regulator.
Jika Tegangan keluaran +5V tidak ada
kemungkinan kerusakan pada dioda penyearah atau kondensator elektrolit
pada jalur ini atau IC regulator.
Signal power good tidak ada kemungkinan
kerusakan ada pada rangkaian power good berupa kerusakan kondensator
elektrolit/diode/transistor/resistor.
Troubleshooting Keyboard
Keyboard Beberapa model keyboard, yaitu :
- 83-Key PC Keyboard
- 84-Key AT Keyboard
- 84-Key Space-Saving Keyboard
- 101-Key Keyboard
- Other Keyboard Styles
Setiap tombol/kunci pada keyboard IBM dinyatakan dengan empat pengenal :
- Karakter yang diperlihatkan pada permukaan penutup kunci
- Kode karakter dari setiap karakter penutup kunci
- Kuncinya kode pembacaan
- Angka desimal tempat kunci
- tersumbat kotoran
- per atau plat saklarnya lemah
- jalurnya putus
- rusaknya chip yang ada didalamnya
1) menghindari masuknya kotoran dan binatang ke keyboard
2) memberikan sirkulasi udara yang cukup pada keyboard Jika terjadi gangguan, maka langkah-langkah yang harus dilakukan, yaitu:
- melepas penutup kunci
- membersihkan semua kotoran yang ada di dalamnya
- memperbaiki per atau plat kunci yang terganggu
- menutup kembali penutup kunci seperti semula
- Pengecekan secara umum fungsi keyboard adalah :
- Periksa saklar XT/AT (saklar harus pada posisi AT untuk sambungan ke sistem AT)
- Periksa kunci keyboard pada panel depan sistem apakah dalam kondisi terbuka
- Periksa sambungan dan kabel keyboard apakah tersambung baik dengan sistem board. Sambungan yang kurang baik akan menimbulkan masalah.
- Periksa nyala LED pada keyboard selama power on apakah berkedip
- Keyboard tidak beroperasi penuh
- Beberapa kunci tidak berfungsi
- Kunci rusak atau tertekan
- Kerusakan interface keyboard
- Kerusakan konektor keyboard
- Kerusakan kabel keyboard
1) Kerusakan keyboard pada Mikrokontroller keyboard, soldiran komponen pasif pada keyboard kering, jalur PCB pada keyboard putus. Atau dapat juga disebabkan oleh rangkaian interface dalam unit sistem rusak. Untuk mengisolasi daerah kerusakan dengan mudah dapat dilakukan dengan cara menyambungkan keyboard yang baik ke unit sistem, jika masalahnya hilang maka kerusakan pada keyboard dan jika tidak maka kerusakan pada rangkaian interface di unit sistem.
2) Rangkaian logika pendekode baris atau kolom dalam keyboard atau jalur PCB putus atau soldiran kering atau kontak lepas. Masalah ini dapat diselesaikan dengan mengganti keyboard yang baik.
3) Pir saklar putus atau tertekan. Untuk itu perlu diganti.
4) Chipset keyboard pada motherboard. Untuk ini ganti IC chipset
(SMD IC) atau ganti motherboard yang baik.
5) Kerusakan akibat putus tertarik atau frekuensi penggunaan. Untuk
itu ganti konektor keyboard.
6) Kabel keyboard putus dicek dengan memakai multimeter, kemudian
disambung.
Pemakaian Software Diagnostik
Untuk pengetesan fungsi keyboard dapat memakai software checkit, QA plus, PC tools, dan Norton utilities. Fasilitas yang diberikan pada software ini adalah pengecekan ditekan atau tidak tombol-tombol kunci keyboard.
http://arifjayarana.wordpress.com/pemeriksaan-pc-melalui-diagnosa-sistem/












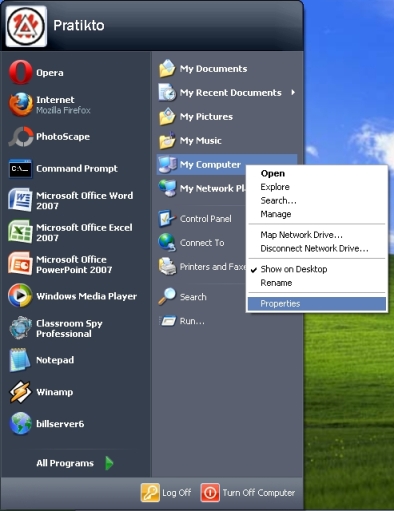


 Sebelumnya, kami pernah membahas bagaimana membuat partisi yang aman dengan menggunakan
Sebelumnya, kami pernah membahas bagaimana membuat partisi yang aman dengan menggunakan 
 Re-size partisi menggunakan EASEUS Partition Manager Home edition.
Re-size partisi menggunakan EASEUS Partition Manager Home edition.























 Bagi yang suka berselancar di
Bagi yang suka berselancar di 
